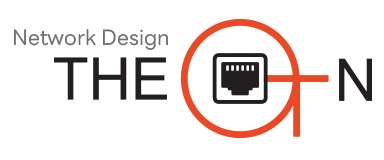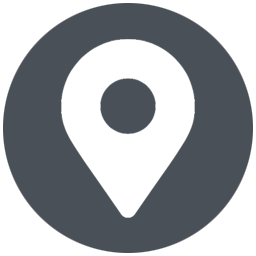모바일 앱으로 와이파이 신호 강도 확인하기
컨텐츠 정보
- 9,067 조회
- 목록
본문
인터넷 속도가 너무 느린 경우, 와이파이 신호 세기를 확인하면 어느 정도 그 해결책을 찾을 수 있다. 라우터를 교체해야 할지, 메시 와이파이 시스템에 투자할지 등을 정할 수 있는 것이다. 와이파이 신호 강도를 확인하기 위해 따로 장비를 구할 필요는 없다. 요즘은 아이폰이나 안드로이드 스마트폰만 있으면 된다.

와이파이 신호 세기 기준
와이파이 신호 강도를 확인하기 전에 충분히 높은 세기는 어느 정도인지 확인해보자. 와이파이 신호 강도는 백분율이나 RSSI 값으로 표시한다. 그 중 RSSI는 dBm 단위를 이용해 신호 강도를 나타낸다. RSSI의 값은 보통 음수이며, 0에 가까울수록 좋다. 0에 가까울수록 신호가 강한 것이고, 멀수록 낮은 것이다. 다시 말해 마이너스를 빼고 보면 숫자가 낮을수록 신호가 강하고, 높을수록 신호가 약하다.
주의할 점은 dBm은 선형적으로 증가하지 않는 것이다. RSSI값이 -53dBm로 -50dBm으로 변경됐다면, 3dBm 차이지만 신호 수준은 2배로 강해진다. 반대라면 2배 약해진 것이다. RSSI 값 해석은 다음과 같이 하면 된다.
- -50dBm : 매우 우수한 신호 세기. 모바일 기기가 라우터 바로 옆에 있는 경우를 제외하고 보통 이보다 나은 수치를 보기 어렵다.
- -55에서 -60dBm 사이 : 강한 신호. 모바일 기기를 이용하기에 문제없으며, 스트리밍 서비스를 보기에 충분한 속도다.
- -70dBm : 약한 신호. 영상을 보기에는 충분치 않은 수치이지만 이메일 확인이나 웹 서핑하기에는 괜찮다.
- -80dBm : 매우 약한 신호로 기본적인 인터넷 이용을 하기 어려울 정도의 수치다.
아이폰으로 와이파이 신호 강도 확인하기
먼저 앱스토어에서 ‘에어포트 유틸리티(AirPort Utility)’를 받아 설치하자. 애플이 직접 만든 앱으로 아이폰이나 아이패드에서 무료로 다운로드할 수 있다. 설치가 끝났다면 몇 가지 설정 작업을 해야 한다. 먼저 설정 앱에 들어가서 에어포트 유틸리티를 선택한다. 그다음 가장 하단에 ‘Wi-Fi 스캐너’ 항목을 활성화하자.

이제 에어포트 유틸리티 앱에 들어가 첫 화면 우측 상단에서 ‘Wi-Fi 스캔’라는 파란 글자를 누른다. 화면이 바뀌면 오른쪽 상단에 ‘스캔’이라는 글자를 누르자. 그러면 현재 위치에서 잡힐 수 있는 와이파이 목록을 볼 수 있다.

스캔 시간(Scan Duration)은 ‘계속’으로 기본 설정돼있으며, 그 아래 동그란 아이콘을 움직여 스캔 시간을 원하는 대로 조정할 수 있다. 각 네트워크에서는 RSSI 값이 보일 것이다. 가장 신호가 강한 게 맨 위에 노출되진 않기 때문에 RSSI 값이 0에 가장 가까운 네트워크를 스크롤 다운해서 확인하면 된다.
다음과 같은 이미지가 보인다면 메시 와이파이 시스템을 이용하는 것이다. 라우터가 하나라도 여러 개로 나눠진 와이파이를 볼 수 있으며, 각각 다른 주파수 대역을 가지고 있다. 대부분의 라우터는 2.4GHz이거나 5GHz 네트워크를 지원한다.

라우터에서 가까운 곳에서 테스트를 했다면, 와이파이 신호는 매우 강하고 끊김 없는 인터넷을 이용할 수 있을 것이다. 신호가 강한 곳은 기본적으로 -65dBm 혹은 그보다 좋은 값을 보이는 곳이다. 그런 위치에 와이파이를 사용하는 사물인터넷 기기, 초인종이나 CCTV 등을 설치하면 좋다.
안드로이드폰으로 와이파이 신호 강도 확인하기
안드로이드 스마트폰 이용자라면 ‘와이파이 스피드 테스트(Wi-Fi Speed Test)’ 앱을 다운로드하자. 와이파이 스피드 테스트 앱은 인터넷 속도를 직접적으로 측정하기보다 휴대폰과 라우터 간의 연결 수준을 확인하는 것이 특징이다. 신호 강도를 보기에는 제격인 앱이다. 에어포트 유틸리티와 달리 이 앱은 주변의 와이파이 네트워크 목록을 모두 보여주지 않고, 휴대폰과 연결된 네트워크만 확인할 수 있다. 보통 집에서 이용하는 와이파이는 한 개이므로 여러 개를 굳이 다 확인할 필요 없긴 하다.
신호 강도를 확인하려면 일단 와이파이가 올바르게 연결됐는지 확인하자. 그다음 앱을 열면 신호 강도가 상단에 나와있다. 휴대폰을 들고 움직인다면 강도 값도 변할 것이다. 오른쪽으로 화면을 쓸어 넘기면, 무선 네트워크 세부 정보를 확인할 수 있다. 위치를 이동해 값을 새로운 값을 보고 싶으면, 화면 하단에 ‘새로고침(Refresh)’ 버튼을 누르면 된다.

사용자는 앱으로 5GHz와 2.4GHz 중에서 어떤 네트워크를 사용하고 있는지 확인할 수 있다. 라우터가 많고 메시 와이파이 시스템을 이용한다면, 같은 네트워크를 사용한 여러 대역을 볼 수 있다. 이 앱에서는 여러 대역 중 휴대전화가 어떤 것을 선택했는지는 알 수 없다. 화면에 보이는 속도는 보통 최대값을 보여주며, 시간이 지나면 변경될 수 있다.
꼭 알아두어야 하는 것은 2.4GHz 주파수는 5GHz 주파수보다 속도는 느리지만 전송 범위가 더 넓다는 부분이다. 그래서 2.4GHz 네트워크를 선택한다면, 현관문처럼 라우터에서 멀리 있는 위치까지 와이파이가 도달하기에 신호 강도도 확인할 수 있다. 반대로 5GHz 주파수는 속도는 더 빨라도 도달범위는 작다.
출처 : 아이티월드
이 페이지의 QR코드 입니다.
관련자료
-
링크